WordPress 初めの設定
というわけで先週は無事にWordPressをインストールが出来ました。
今週はいろいろと設定をしてみています。
まずはテーマの変更。
公開用の設定は、まだローカル環境でしか動かしていないので省きます。
で、テーマの写真を変えたい!!
となったのですが、これ、いじるの、WordPress のサイト管理画面からやるのはつらい・・・
というわけでエディタおよびIDEを揃えることにしました。
①NetBeansインストール
まずはNetBeansを入れることに。
職場のPHP用のIDEを変えることも考えていたので試すのにちょうど良かったです。
⚪︎PHP Wordpress blog/CMS
⚪︎Emmet
※macではそのまま入れるとおかしな動きをするという情報を見つけたので下記URLからダウンロードしました。
NetBeans Emmet Pluginの修正 | junichi11.com
あとは ツール->プラグイン で、ポップアップの中の「ダウンロード済」タブの左上「プラグインの追加」から
ダウンロードしたファイルを選びます。
③netbeans.confの編集
Shift-JISの文字化け問題を解決すべく、デフォルトの文字エンコードをUTF-8に設定します。
それにはnetbeans.confを編集します。
・・・どこ・・??
探し方にコツがあったみたいですね。
Finder からNetBeansをインストールしたフォルダまで降りてきます。
するとNetBeans のアイコンしかないのですが、ここで右クリック->パッケージの内容を表示 を選択します。
すると「Contents」というフォルダが出てくるので
Contents->Resouces->NetBeans->etc
までくるとnetbeans.confが出てきます!!!
さてこれを編集するためにエディタをインストールします。
Sublime test3のインストール↓別の記事にしました。
Sublime text3 インストール - yuriko’s blog
めでたく編集できました!
次は写真を差し替えたい!!!
Sublime text3 インストール
①Sublime text3 インストール
Sublime Text - Download
②Package control のインストール
パッケージコントロールとは、Sublime Text を拡張するパッケージをインストールしたり、管理したりするためのツール だそう。
必ずと言っていいほど入れるべきとのこと。
Installation - Package Control
ここにあるコードを、コピーして、Sublime text で View->Show Console を選択します。
表示されたウィンドウの一番下の枠に、ペーストしてエンターを押します。
なにやら実行されます。
※下記のリンク先が非常にわかりやすいです。
Sublime Text - Package Control のインストール - 開発メモ - Webkaru
③日本語化
こちらもこのページが非常にわかりやすいです。感謝です。
Sublime Text 3 の日本語化 - Japanize のインストール - 開発メモ - Webkaru
さてさて、めでたくSublime text3 が使えるようになったかしら。
mac ゲストユーザーがSafariしか使えないのを解除したい!
今日は諸事情より他の人にわたしのMacBook を貸すことになったのですが、フツーに考えたらわたしでログインして使ってもらうのは違うなーと思い調べてみました。
いつものわたしユーザーにログインする隣のアイコン、「ゲストユーザー」が使えそうですが、ログインするとなんかめっちゃ時間がかかった上にSafariしか見れない!英語だし!なんかSafari閉じたらグレーだし。・゜・(ノД`)・゜・。
というわけでまたまた調べてみましたが、このゲストユーザーを消してしまう、という記事がわんさか。みんな消してるのね。
でも、フツーに?使えるよ、使い終わったら全部データ消すって出るんだよっていう情報も。
ええ・・・
色々調べてやっっと方法がわかりました。
どうも、HD暗号化のFilevaultというのを無効にしないといけないようです。
FileVault を使って Mac の起動ディスクを暗号化する - Apple サポート
でもこれ、そのかわり暗号化が解けてしまうってことですよね。。。
うーむ。
どちらかというと、お家でmac 共用とかでしょうね。持ち出すようなmacbookには向かない設定のような気もします。
WordPressを始めるの巻
今日は前職の新入社員研修の時から、何かとお世話になっている先生に、今後について相談させていただきました。
先生はいろんな話を聞いてくださいましたし、いろんな話をしてくださいました。
アドバイスの中で、一つサイトというかサービスを作ってみては?と言われました。
理由としては以下の通りのような話だったと思います。
①Web の技術力がつく
②総合的な見方ができるようになる
③人を巻き込みやすくなる
④楽しみながら拡張できる
確かに今までは技術が目的となっていたので途中で行き詰ってしまっていたのですね。。
手段としてやらないと、中々進めないものです。
あと、何より「楽しくやる」ということを忘れていたような気がします。
そのことに気づいただけでも収穫でした。
というわけで。。。
まずはローカル環境から作ってみたいと思います。
MAMPを使ってローカル環境にWordPressをインストールする方法
こちらを参考にさせていただきます。
っって。。。
書いてある通りに進めると本当に、なにも問題なくできてしまった・・・。
【訂正】こちらの方が最新バージョンと画像があっています。
それに後々NetBeansで編集するときにやりやすいです。。。ていうか私はやり直しをする羽目になっています・・・・
【備忘録】Wordpressローカル環境の構築方法(OSX Yosemite)⇒Web系プログラムの勉強にもおすすめ – itkhoshi.com
ーーーーーーーーーーーーーー
ところが、これで安心して一旦閉じてしまったあと、どこでいろいろ管理するんだ!?と分からなくなってしまいました。。
答えは、ブラウザで
にアクセス。
右下の方にある「ログイン」ができれば管理画面にいけますね!
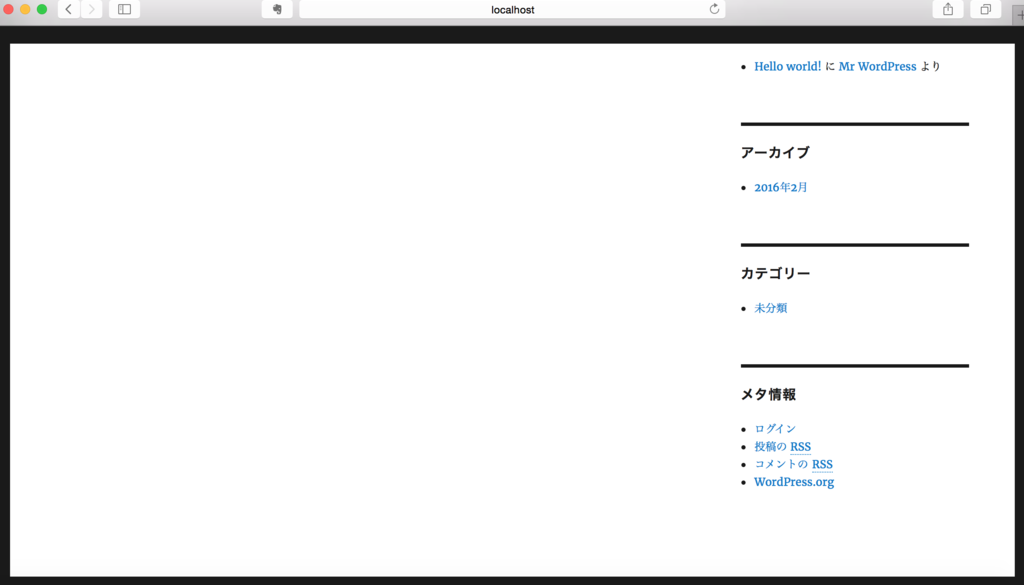
これから色々と充実させていきたいと思います。
Ruby on Rails はじめの一歩 その2
というわけで、「http://0.0.0.0:3000/users/index」で Users#index の画面まで見せることができました。
実際にRailsアプリを作ってみる (小学生でもわかるRuby on Rails入門) | OpenBook
こちらに沿った作業の続きをば。
次の段階、いよいよ自動生成されたファイルをいじりますよ!
ここでvimしかないことに気づく。
今日はvim にしておこう。
エディタについてはちょこっと先ほど調べてみまして、atom の正式リリース版が中々良いとの意見があるようですね。あとで入れてみます。
vim に慣れていないというところもあり、今日は頑張ってvimで編集してみましょうか。
て、編集した画面が出ないーー!!
原因はキャッシュでもなんでもなく、「http://0.0.0.0:3000/users/index」を開いていたから。そりゃそうです。私が変えたファイルはindex.html.erbじゃなくてshow.html.erbですもの!!!
だから、「http://0.0.0.0:3000/users/show」を開くべきだったんですね。まさかなにも変数使わないうちでつまづくとは。当たり前ですが無事できました。
まあおかげで、
「Rails には起動モードに development(開発環境)モード と production(本番環境)モード があり、開発環境モードでは変更内容がリアルタイムで反映されるが本番環境モードでは再起動しないと反映されない」
ということが調べてみてわかりました。
ノロノロですみませんが、一旦ここまで。。
Ruby on Rails はじめの一歩
今の仕事では使わないけど、後学のためRuby は触っておきたいと兼ねてから思っていたので、
重い腰をあげました。
何か新しいことを始めるときは、極力わかりやすいものを参考にしたいので、今日はこちらに沿って
操作してみました。
小学生でもわかるRuby on Rails入門 | OpenBook
Ruby on Railsは以前インストールしたので申し訳ないですが割愛しますね。
確かHomebrewを使ってインストールしたような・・・すみません。
というわけで作業は上記ページの第3章から。
すると以下のメッセージが。
Warning: You're using Rubygems 2.0.14 with Spring. Upgrade to at least Rubygems 2.1.0 and run `gem pristine --all` for better startup performance.
アップグレードします。
$ gem update
早速以下のエラー。
Your user account isn't allowed to install to the system Rubygems.
・・・というわけで改めて。
$ sudo gem update
処理に時間がかかったけど、無事に終わった!!!
作成したプロジェクトのフォルダまで行って、新しいview とcontroller を作成。
$ cd mitakalab-twitter $ rails g controller users index show
なにやら色々作られた。
app/controllers/users_controller.rb
app/views/users/index.html.erb
app/views/users/show.html.erb
他にもtest とか色々あって興味深いけど、一旦は本筋に戻ります。
先にplayさわっちゃってたので、なるほど、Railsライクと言われてたのはこれかーと
勝手に納得していました。
すみません、今日はここまで。
playframework 2.4 いろいろとつまづき
この土日はおうちに仕事を持ち帰ってやっております・・・
今のプロジェクトがplayframeworkを使っておりまして。
以前作ったプチシステムはplay1.3 だったのに、一気に2.4 まで上げられてしまい
戸惑いが・・・しくしく
しかももうplayはJavaではなくscalaを主流にしていくのかしら。
view がscala が入っていて慣れるのに一苦労しました。
主なバージョン違いは以下のような感じかしら
・play runで動いていたのになんかactivatorになった。
・view にscala 使う。使わなくても頑張れるかもしれないけどさ。PGさんが作ったやつがscala 使ってた。
・2.3->2.4で、FInder じゃなくてFindにしなさいって。
2.3
public static Finder<Long, User> find = new Finder<Long,User>(Long.class, User.class );
2.4
public static final Find<Long,String> finder = new Find<Long,String>(){};
あとは知ったこととして、なんか編集内容が反映されないなあ・・・というときに
activator clean
してからactivator runすると反映されたりした!
今日知った便利なことはこれぐらい。